
EchoLink is a Windows program written by Jonathan Taylor K1RFD. It allows "voice over the internet" (VoIP) conversations between licensed hams, in effect a one-way-at-a-time telephone link over the internet. Remarkably, the audio quality and transfer speeds are usually very good. To use EchoLink, you need an internet connection, a sound card in your computer, and speakers and a microphone plugged into the sound card.
New computers often come with a simple microphone. If you don't have it, look in your original computer packing materials. If necessary, you can buy a simple electret microphone (with a *stereo* plug) at a computer store or at Radio Shack (e.g. items 33-3025 or 33-3026).
You can visit the EchoLink web site at http://www.echolink.org
You can download EchoLink (for the first time) directly at Here
(To download again without re-registering, go to HERE
Before you can download, the EchoLink server will ask you for your callsign and email address. This is necessary to ensure that only hams use EchoLink. Although you will then be able to download and install the program, you will not be able to connect to anyone for up to 24 hours, or whatever time it takes the EchoLink administrator to verify your call sign. While you're waiting to be approved, learn more about how to operate the program by browsing the EchoLink web site, particularly the "Support and FAQs" page, and by reading the program's Help files.
You will know when you have been approved to use EchoLink if, after you start your internet connection and EchoLink, you soon see a long list of callsigns (over 1000) appear on your EchoLink screen. Here's what the screen will look like:
Click for larger view
For your first EchoLink connection, try connecting to the special *ECHOTEST* station. It's at the very bottom of the station list (scroll down) to the bottom category of stations -- those that have this icon and whose names begin with an asterisk. *ECHOTEST* is a robot station that simply records your test transmission, then plays it back so you can hear how you sound. 
You connect to any station in one of three ways:
1. Double click your mouse on the station name.
2. Use the green "link" icon in the tool bar -- second from left:
3. Click once on the station to highlight it; then either use a Alt +C key
combination or use the EchoLink menu:
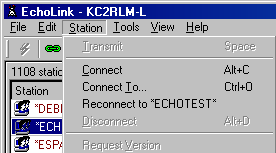
Note that the list of connected stations is divided into4 categories. The top (first) category
When you first sign on to EchoLink, you immediately connect to one of the EchoLink servers tracking which EchoLink stations are active. Your callsign and your IP (Internet Protocol) address are added to the list of active stations, and then the full list is downloaded to your EchoLink program. Think of the list as an up-to-the-moment phone book.
When you then try to connect to one of the EchoLink stations on the list, your EchoLink program looks up the other station's IP address and tries to connect to it directly. You do not go through the EchoLink server to make the connection.
After you connect to a station, first listen for an ongoing QSO. If the channel is clear and you want to transmit, either:
![]() click on the lightning bolt icon on the tool bar -- first from the left. Click again to stop transmitting
click on the lightning bolt icon on the tool bar -- first from the left. Click again to stop transmitting
![]() Use the EchoLink menu: Station Transmit
Use the EchoLink menu: Station Transmit
Common Audio Problems:
1. Playback Level (Received Audio)
a. If the "Playback" volume is too low or high, first try adjusting the volume knob on the speaker. Then try adjusting the basic Playback source volume from the EchoLink menu (see graphic below). 
Also look in the EchoLink "Help" for "Troubleshooting: Sound Card Adjustment"
for more advice.
2. Recording Levels (Transmitted audio)
You can gauge your transmit audio level by watching the horizontal audio meter at the bottom of the screen. The meter should average about half way when your are speaking at a good audio level. ![]()
![]() "Mic Volume" is "selected" for the recording source
"Mic Volume" is "selected" for the recording source
![]() the vertical volume slider for "Mic Volume" is not set too low.
the vertical volume slider for "Mic Volume" is not set too low.
Also note that there may be an "Advanced" button under "Mic Volume" (it might be back in the Playback volume setting window). This button may lead to a place where you can "boost" your microphone audio. The type of sound card actually determines if an "Advanced" setting is available.
3. No Audio After Connection
Do you run a firewall program such as Zone Alarm or use a network router that has a firewall? Assuming the sound card audio levels are OK (see above), the problem may be the firewall blocking internet audio transfers. You can either temporarily disable the firewall while you operate EchoLink or you can change your firewall's setting to allow EchoLink to work. See the EchoLink Help for "Troubleshooting: Firewall Issues".
Operating Tips and Hints:
Who Am I Connected To?
Also note that there may be an "Advanced"
button under "Mic Volume" (it might be back in the Playback volume setting window). This button may lead to a place where you can "boost" your microphone audio. The type of sound card actually determines if an "Advanced" setting is available.
Whose Turn to Speak is it?
When you connect to a station providing a conference (multiple connections), such as what KB2IKC does for the Sunday night NPARC nets, you will see a callsign list of the other conference participants in the top right corner of your screen. (This list replaces the station info text described in the previous paragraph.) When one of the conference members is speaking, you will see the "greater than" sign (>) appear in front of the callsign of that person's callsign.
For the Sunday night NPARC nets, whenever you are receiving audio from the Whippany Repeater (or on other nights, from 145.75 MHz), the > sign will appear in front of KC2RLM-L.
I Can't Connect to a Station!
If you can't connect to a conference station, then that station has reached it's maximum number of conference members. This limit relates to the conference server's internet upload speed (the server station sets the number). Your only option is to try again later when there may be fewer people in the conference.
Why The Long Pauses When Using EchoLink?
Some of the pauses on EchoLink are the result of "internet delay". Other pauses are from EchoLink's "hang time", the short delay after a station stops transmitting (similar to a repeater's hang time).
Text Messaging
In the lower right hand corner of the EchoLink screen, there is a text messaging box which is active only when you are connected to another station. (It's inactive and grayed out when you aren't connected.) You can use this box to send (and receive) text messages to the other station, even while you are hearing his audio. This can be useful when you need to interrupt the other station or want to send supplementary information while the QSO is in progress, e.g. "I'm not hearing any audio!"
Problem: Stuttering EchoLink Audio
There are at least two possible reasons for this:
1. When a radio-to-internet link is in progress and the radio operator is speaking, EchoLink's VOX feature opens the internet stream to send the audio. If the radio operator pauses, EchoLink's VOX feature detects the silence and temporarily stops the internet stream. It will resume transmitting when it hears audio again, but it may miss the start of the audio.
2. If you are connected to a conference when stuttering occurs, it's probably because the number of conference members has exceeded what the internet connection of the conference server can support. (The conference server is the station to which everyone else has connected). For example, a dial-up internet connection can only support 3 to 4 conference members at most. A cable or DSL line can probably handle 6 to 8.
If stuttering develops, then the conference server is trying to support more conference members then his or her internet upload speed will allow. To fix this, one or more conference members should disconnect. This is also an indication that the conference server station should lower his limit of allowed conference member. This can be changed under Tools > Preferences > Connections).

